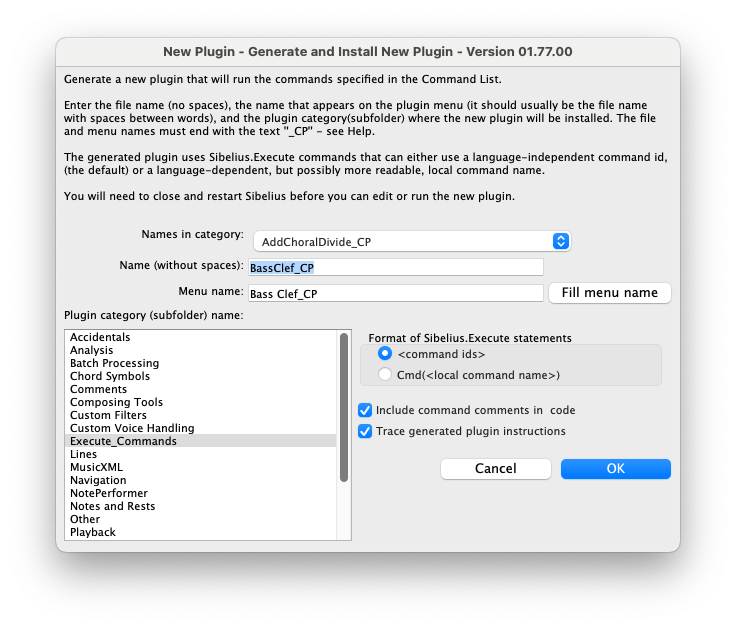Execute Commands
Geek-o-meter: 1️⃣ 2 3
With hotkeys used for the ribbon, we can now focus on where to take advantage of shortcuts. My main point is to look for uses of shortcuts in gallery items that are often used. If you, like me, are tired of dragging ye ole mouse all the way to the top-left corner of the screen after hitting Q, you will be happy to implement this strategy
Sure, you can hit Q and then search for an item. You can even navigate down the list like Donkey Kong climbing ladders, but is that really efficient? We're taking this 2D platform and transforming it into an immersive experience – Introducing: Nintendo 64.
Execute Commands
Imagine for a second a world where instead of Q, you could be hitting your desired key to insert a clef. This is where shortcuts come in handy. You will need to install the Execute Commands and Run Command Macro plugins. (I mean, ideally you wouldn’t need to, and something as simple as inserting a clef change would be a matter of selecting the desired shortcut but, alas, this is how Sibelius works.)
Execute Commands is a really powerful macro designer which we will get more in-depth with in a later post. For now, I want you to appreciate the power in its simplicity.
It resembles the Keypad Shortcuts preference pane in that it has all the categories on the left, a list of commands in the middle, and actions on the right.
The actions section is called the 'Command List'. You can populate this with a sequence of commands selected from the categories. For now, we’ll choose the clef style 'Bass' and 'Add Command To Command List' as is shown in the above screenshot.
We can now 'Run Command Macro...' and it will insert the clef at the point we have selected. 'That’s not convenient' I hear you say, and I empathize. But what if I told you that after running the command and exiting the Execute Command, the plugin will remember the Command List you’ve composed? No, still not interested? Well, I see that the example of inserting a bass clef—through what reminds most millennials of the DOS interface from before the Prince in Bel Air was fresh—is not something we announce to the rest of the world. We can, however, build temporary command lists that can be reused, but I digress.
Our aim is to build our own plugin! That’s right. We’re gonna be building plugins like it's no one's business. See that button in the lower right corner 'New Plugin…'? Press it. Come on, you got this.
Choose a subfolder to which you feel the plugin belongs, write a descriptive title for the plugin; once without spaces and once with, but really, who needs spaces? (camelCaseForTheWin!) Just make sure the names end with '_CP'. Press OK.
Close and OK out of all the menus and Sibelius. Restart the application and go to the Keyboard Shortcuts section of Sibelius preferences.
Now, in the Plug-ins category you’ll find the plug-in you created yourself! Assign it a shortcut (^⌥Å is great for this). Go ahead and passage-select some music that is out of bounds and hit that shortcut! Celebrate for a little while and then get back to work.
Practice
To discover the features of this, I would encourage you to look through the various categories in the Execute Commands plugin to see what functions can be called upon. For me, it’s clefs and line styles that are most useful for single-action commands, since going through the gallery is time-consuming and most of the other stuff is covered with hotkeys.
In later posts, I’ll be covering command strings that utilize more of these features, but until then: Practice!